前にiPadでキルタイムコミュニケーション大勝利の予感(d:id:smellman:20100530:1275232559)という記事を書いたのですが、いつも官能小説を買っているbooks.dlsite.comさんがやろうと思えばiPadで購入から閲覧までできるというのに気づいたため、せっかくなのでHowtoを公開したいと思います。とはいえ、気づいたのはずいぶん前で、先月のスマートフォン勉強会で発表したネタなんですがwww
さて、前提条件としては以下の二つです。
- iPad版GoodReaderを購入していること(Zip圧縮を扱うため)
- books.dlsite.comに事前にアカウント登録をして、決済情報をいれていること(面倒なので)
さらに今回はわざと3G回線のみでやってみました。もちろんWifiでもいけるのは確認済み。
では、さっそく見ていきましょう。
まずは、 http://books.dlsite.com へ行きます。

当然成人かどうか聞かれますので、成人の人はYesを、未成年はとっとと帰りましょう。
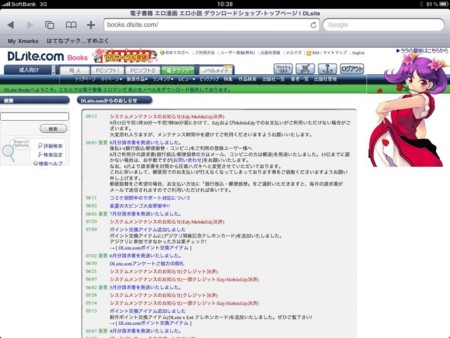
サイトでは普通なら隠れているはずのメニューが出てしまっています。これはiPad向けのチューニングが必要ですね(^^

では、目的の本を探します。今回は竹内けん先生のハーレムマイスターを選択。これは先日キルタイムコミュニケーションの中の人からTwitterでおすすめされたシリーズです(^^
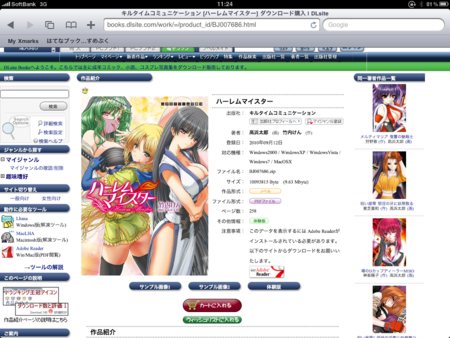
本のページに進んだらカートに入れるを選択します。
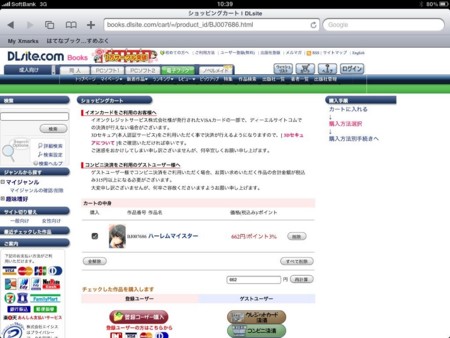
カートの情報を確認したら登録ユーザ購入を選択します。

ユーザ情報を入れてログインをします。

もう一度カートに戻るので、再度登録ユーザ購入を選択します。
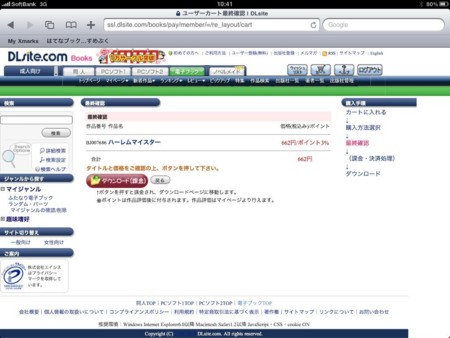
ダウンロード(課金)を選択して購入を行ないます。
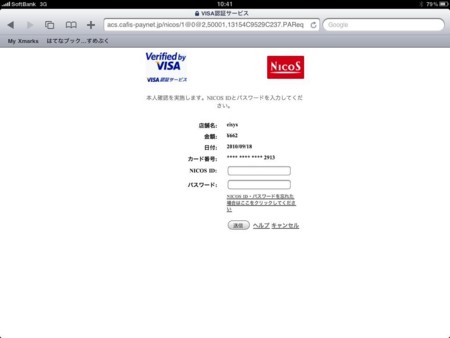
DLSite.com自体はまともな決済代行契約をやっているため、ちゃんと3Dセキュアに飛んでくれます。良サイトですね!
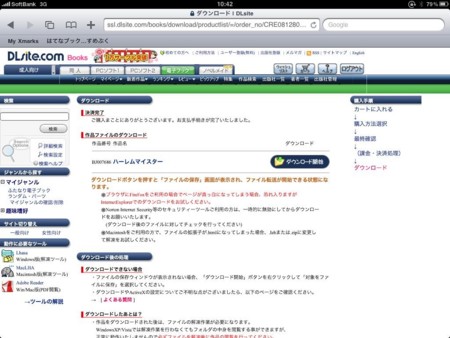
決済が完了するとダウンロードができるようになります。ダウンロード開始を選択しましょう。
3G回線ですとダウンロード自体に時間がかかります。大体9MBだと2分ぐらいかかりました。画面が遷移しないのでぐっと我慢します。
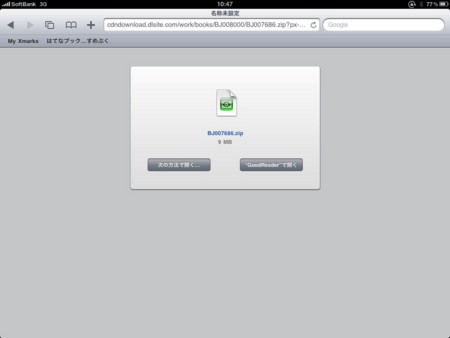
ダウンロードが完了するとファイルの操作のUIが出てきます。GoodReaderが入っていればZipが扱えるので、ここで"GoodReader"で開くを選択します。

GoodReaderが立ち上がってZipファイルが登録されました。では、Manage Filesボタンを選択しましょう。
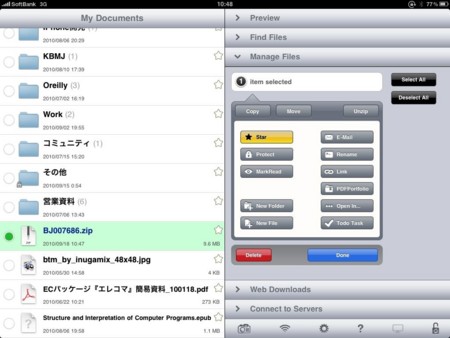
Manage Filesの画面で先程ダウンロードしたファイルを選択して、Unzipボタンを選択します。
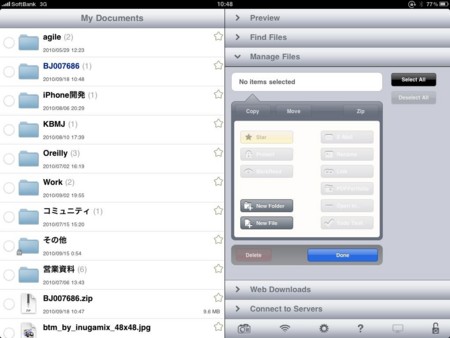
無事、解凍されたので、フォルダをたどってPDFファイルまで移動しましょう。
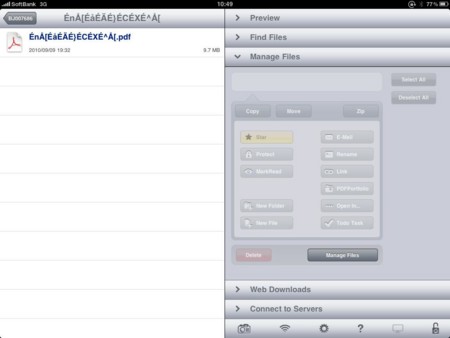
ばりばり文字化けしていますw 海外のソフトはこんなもんでしょう。とりあえず、リネームするためManage Filesボタンを選択します。

ファイルを選択して、Renameボタンを押します。
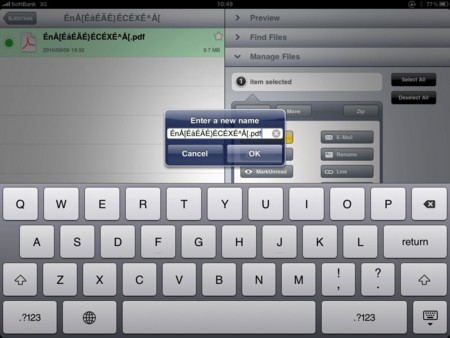
入力ダイアログがでてくるので、とりあえず消して名前を入力しましょう。

こんな感じにします。これでOKを押します。
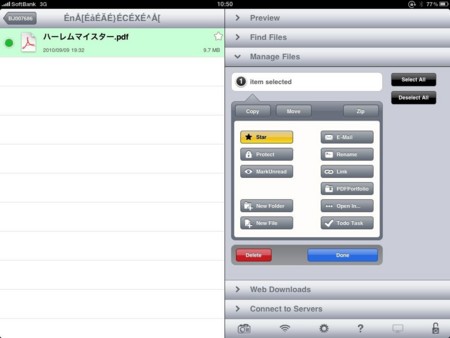
それっぽいファイルになったので、ファイルを移動させましょう。Manage Filesを選択して、Moveボタンを押します。

どこに移動させるか出てくるので、ディレクトリを選択しMove 1 item hereを選択します。

これでファイルが無事投入できました。あとはファイルを選択して閲覧するだけです。

綺麗に見れますね(^^
さて、GoodReader以外のビューアももちろん使えることができます。その場合はManage Filesメニューでファイルを選択した状態で、Open In...ボタンを押します。
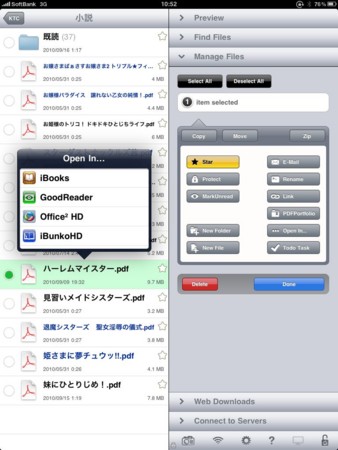
このようにPDFに対応したビューアが一覧で出てきます。
とりあえず、iBooksにぶちこむとこんな感じになります。

少し横の枠っぽいものが気になりますが普通に読むことができます。
次に、i文庫HDで開いてみました。
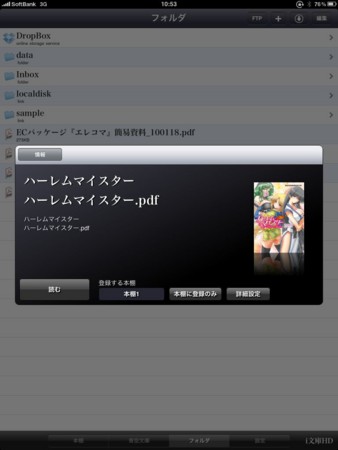
このようにファイルをどう扱うのかが最初にでてきます。とりあえず読んでみましょう。

縦画面ではこのようになりますが、やっぱりi文庫HDであれば開く方向を変えた上での横画面が良いでしょう。
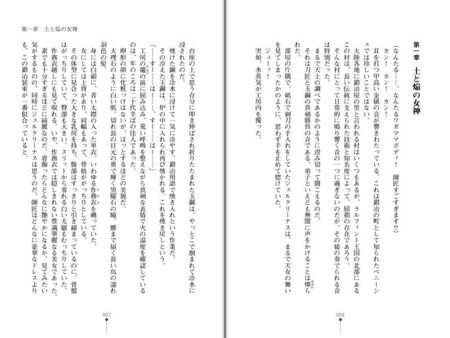
このように普通の文庫っぽく見ることができます。

やはり前のエントリーでも書いたように若干残念なのが画像が少し荒いという印象があります。しかしながら、このクオリティが出せるのはすごく魅力的だと思います。
というわけで、iPadという端末が本当に魅力的に感じられるHowtoですね!